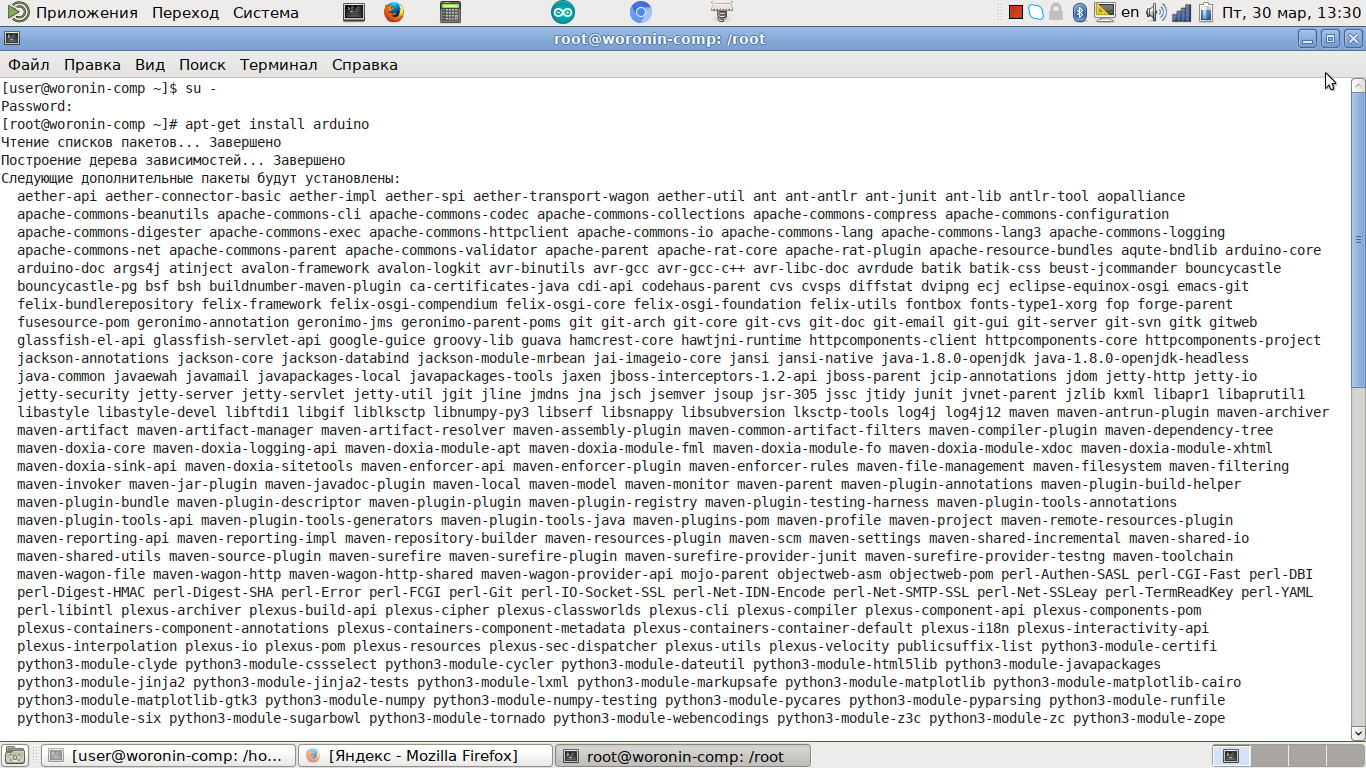Настраиваем Arduino IDE
| Сайт: | Образовательный портал Альт Академии |
| Курс: | Arduino: робототехника в школе на платформе (начальный уровень) |
| Книга: | Настраиваем Arduino IDE |
| Напечатано:: | Гость |
| Дата: | понедельник, 30 июня 2025, 16:15 |
1. Устанавливаем Arduino IDE
Для того чтобы установить интегрированную среду разработки приложений для микроконтроллеров Arduino IDE существует нескольких способов.
Например можно вызвать программу управления пакетами Synaptic: «Меню запуска приложений» → «Настройки» → «Менеджер пакетов»:
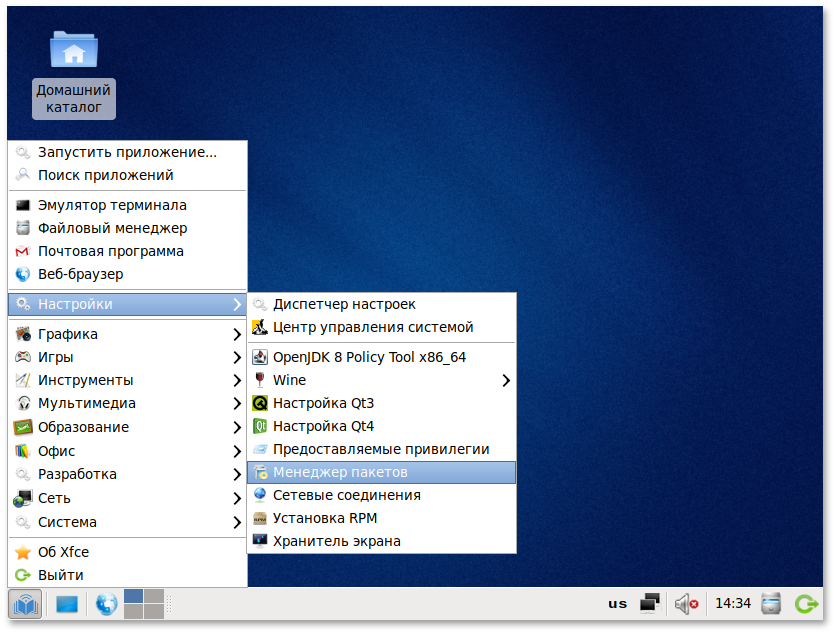
При этом откроется перечень доступных пакетов:
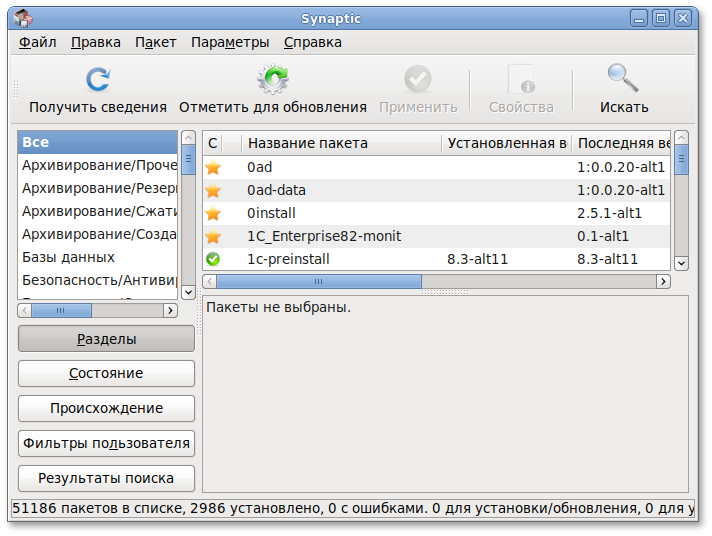
Нажимаем значок «Искать», в открывшемся окне вводим слово arduino и нажимаем кнопку «Искать»:
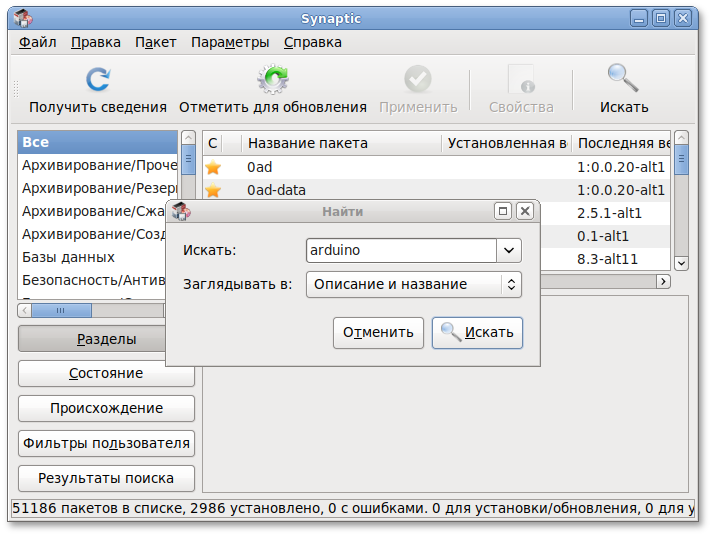
Из найденного списка выбираем пакет Arduino:
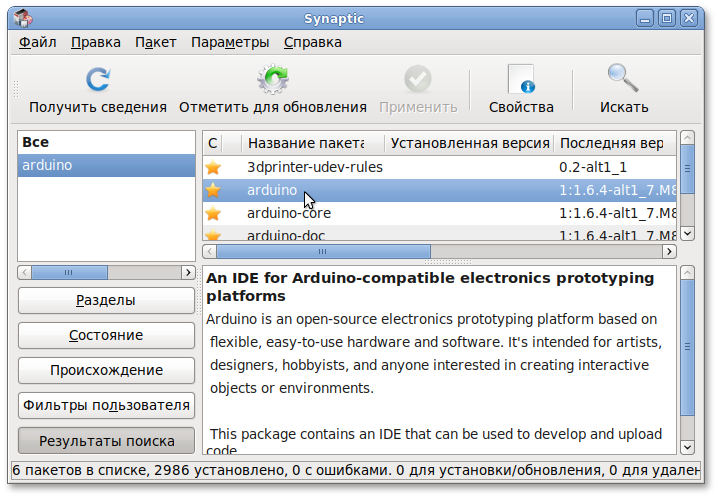
Щелкаем правой кнопкой мыши по этой строчке и в контекстном меню выбираем пункт «Отметить для установки»:
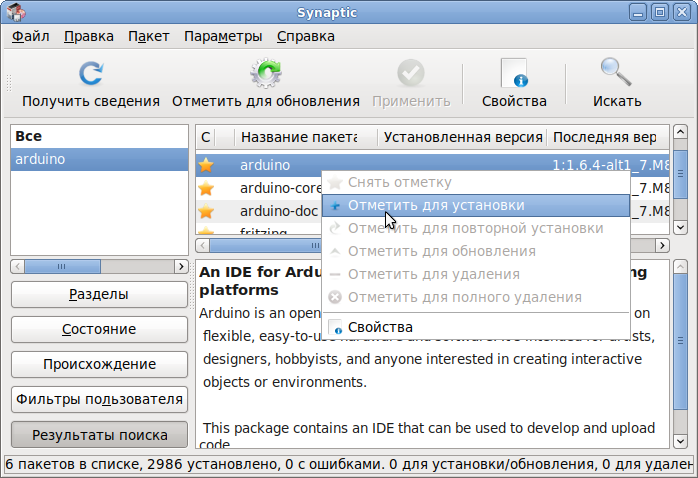
Синаптик сам выбирает все необходимые и связанные с этой установкой пакеты:
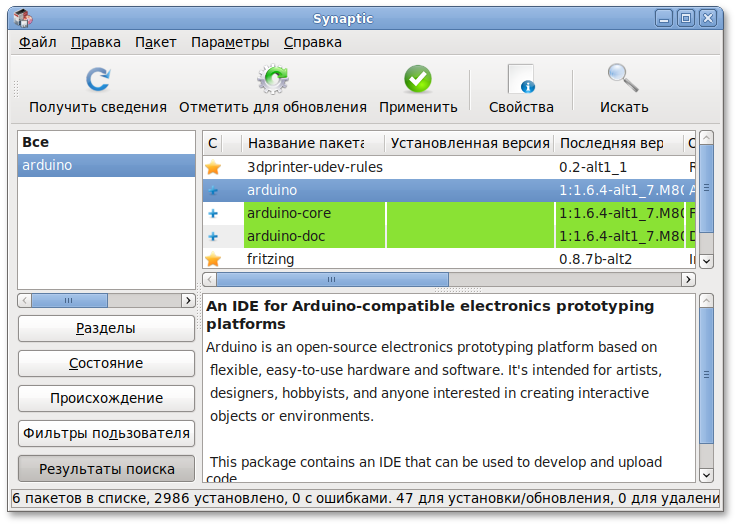
Нажимаем кнопку «Применить»:
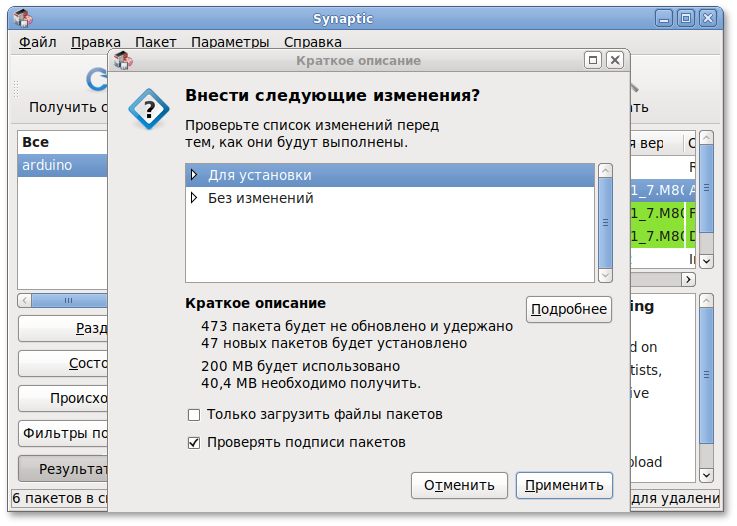
Открывается окно загрузки файлов:
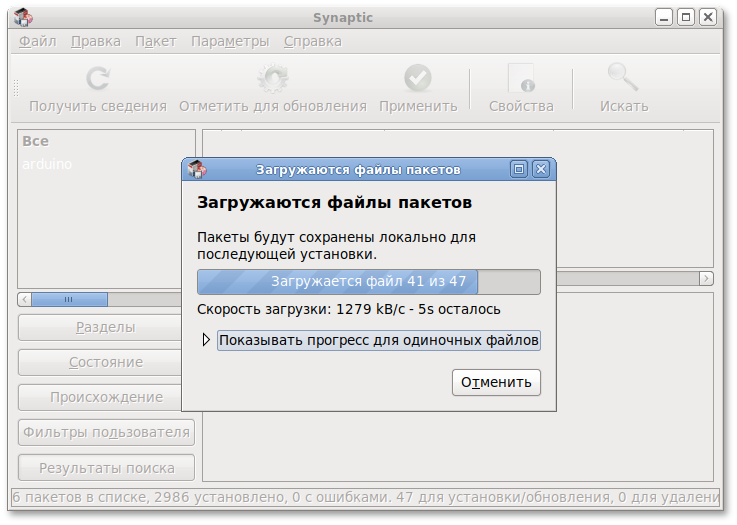
После установки, запускаем Arduino через «Меню запуска приложений» → «Разработка» → «Arduino IDE»:
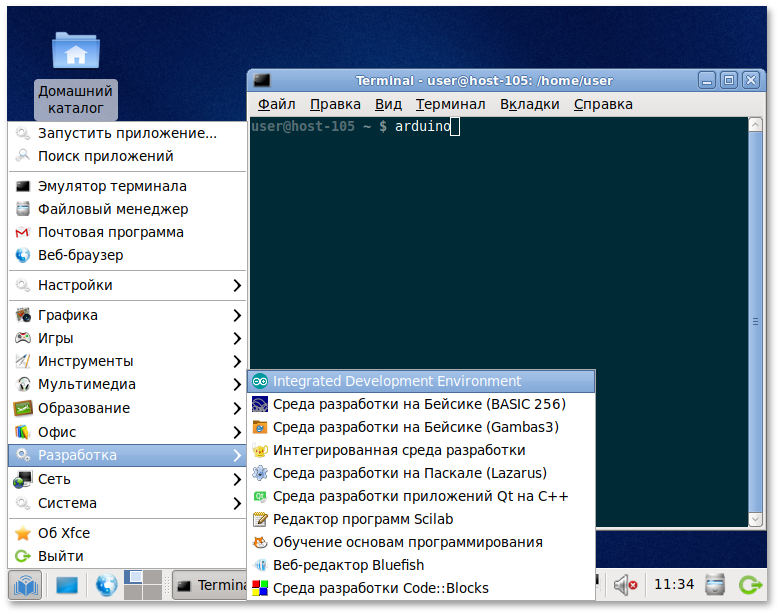
Интерфейс программы:
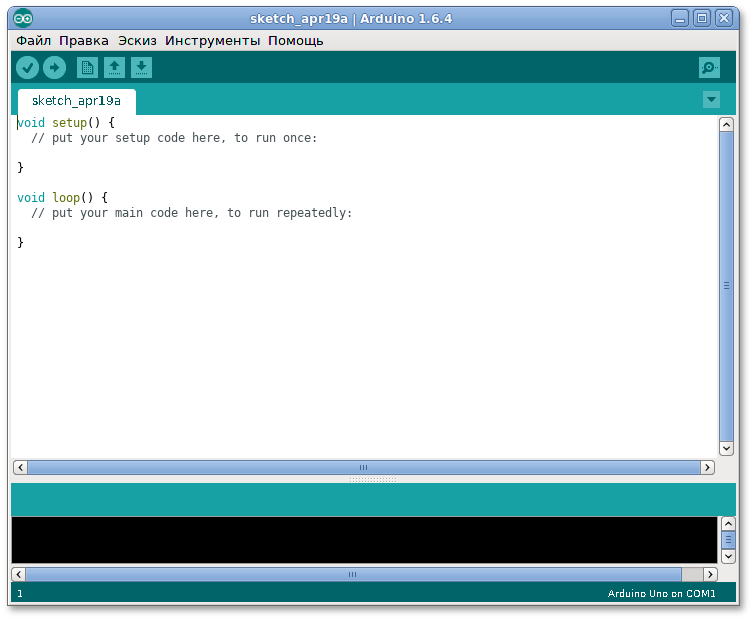
2. Альтернативные способы установки
Установка из командной строки
Альтернативно устанавливать Arduino IDE можно из командной строки.
Для этого предварительно надо получить права суперпользователя:
$ su -
Password:
Затем выполнить команды:
# apt-get update
# apt-get install arduino
Установка программы Arduino IDE с официального сайта Arduino
Этот вариант установки предполагает переход на официальный сайт Arduino в раздел «Скачать программы» («Software»→«Downloads»):
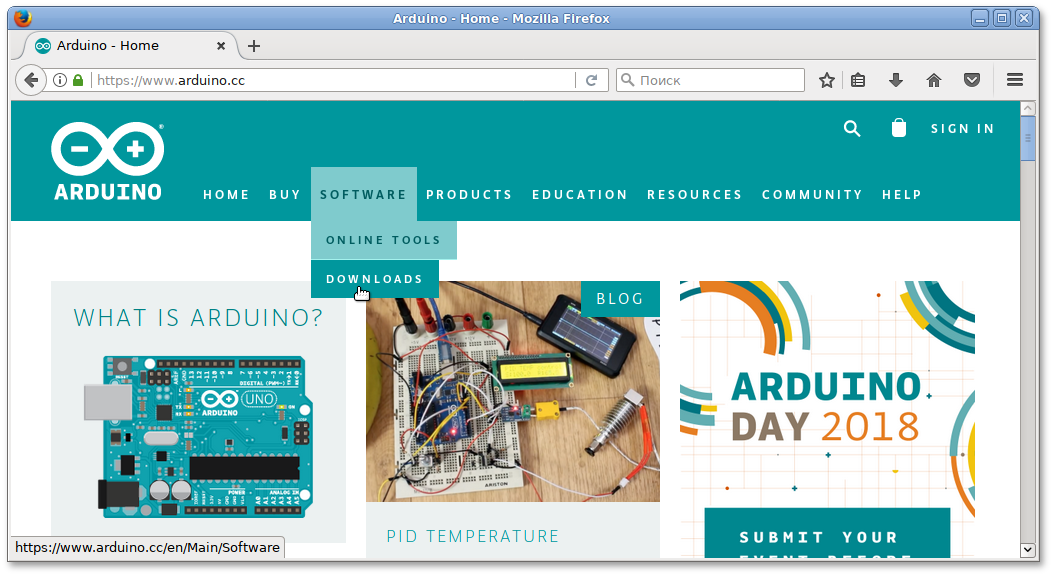
Нам необходимо загрузить архив, затем распаковать его и запустить файл:
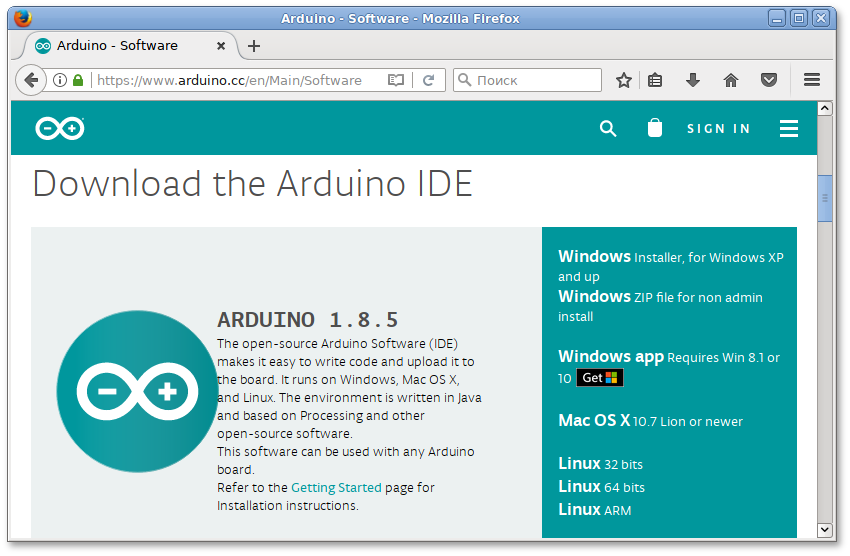
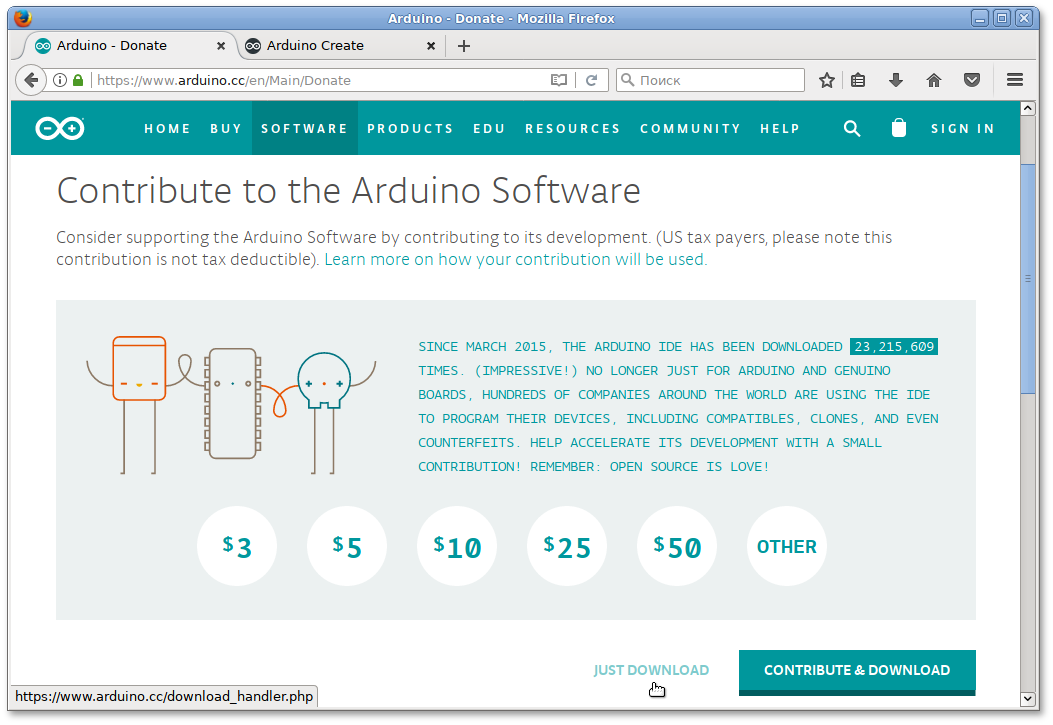
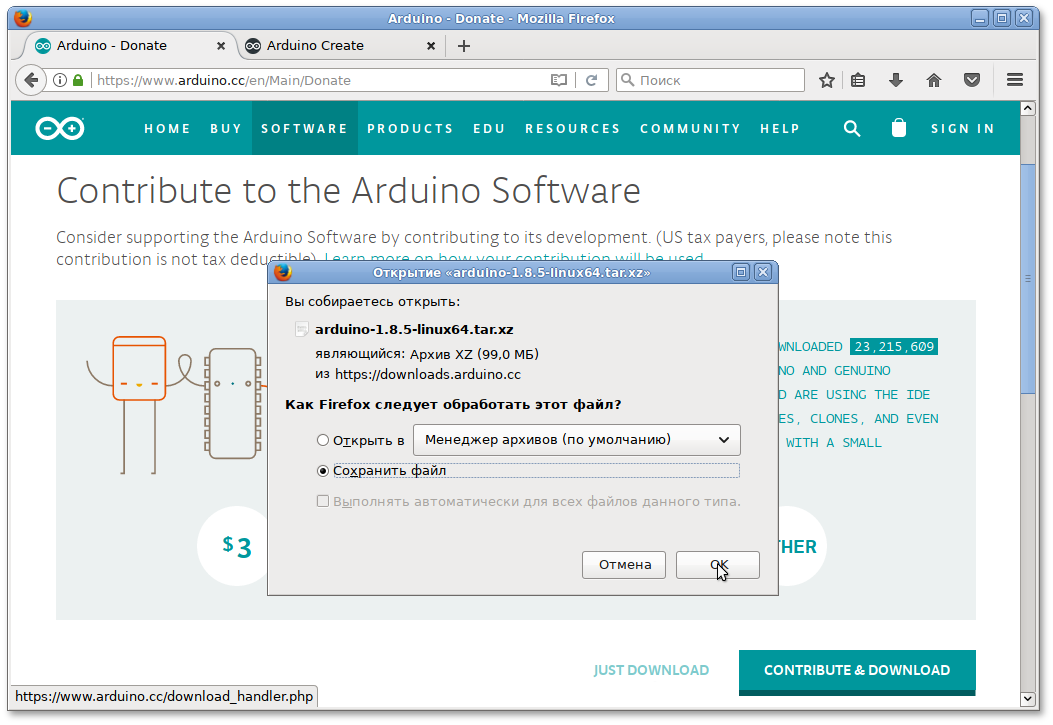
3. Запускаем программу
Итак, Arduino IDE установлена, запустим её, выбрав ярлык Arduino на панели задач:
![]()
или через «Меню запуска приложений» → «Разработка» → «Arduino IDE»:
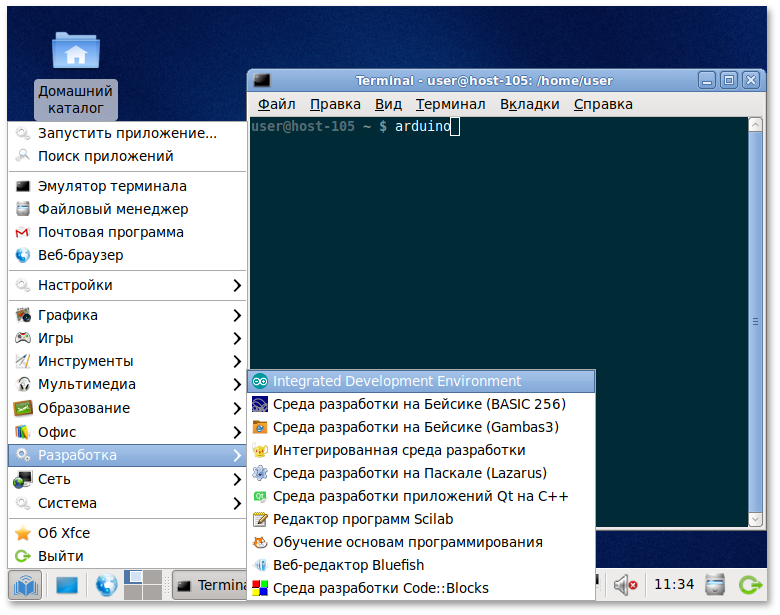
Перед нами открывается окно Arduino IDE. Обратите внимание — мы ещё не подключали нашу плату Arduino к компьютеру, а в правом нижнем углу уже присутствует надпись «Arduino Uno on COM1».
Таким образом Arduino IDE сообщает нам, что в данный момент она настроена на работу с платой Arduino Uno. А когда плата будет подключена, программа Arduino IDE будет искать контроллер Arduino Uno на порту COM1. И в нашем эскизе уже заготовлен шаблон для нашего будущего скетча (программы), содержащий команды без которых скетч не будет работать:
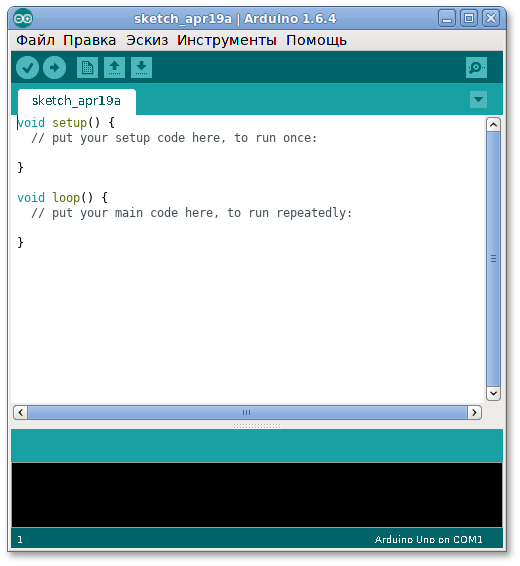
Для начала, укажем программе, что нам предстоит работа с другой платой семейства Arduino — Arduino Nano.
Настроим среду Arduino IDE на работу с нашей платой: используя пункт меню «Инструменты» → «Плата» выбираем из списка тот контроллер, который мы будем подключать к компьютеру:
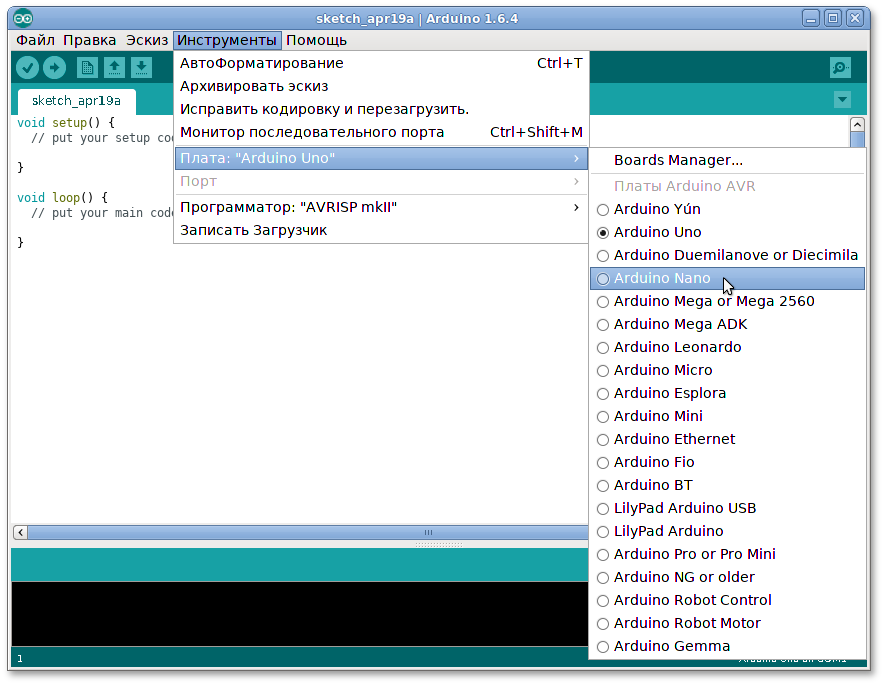
Теперь плата готова к работе. Обратите внимание, как изменились настройки контроллера в правом нижнем углу окна:
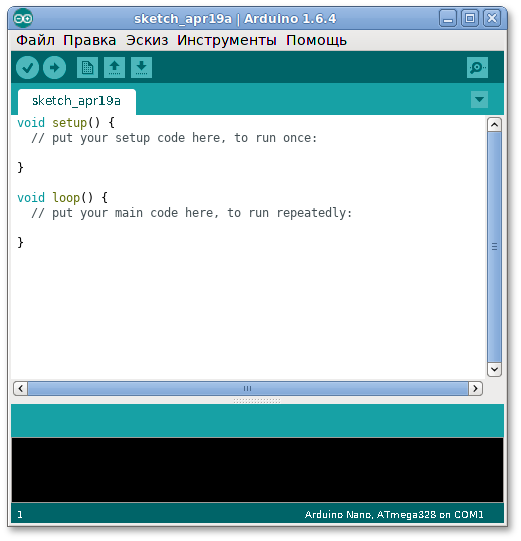
Как видите, семейство Arduino достаточно большое, и для управления нужным контроллером необходимо просто перенастроить Arduino IDE, выбрав именно тот контроллер, который имеется у вас в наличии.
4. Подключаем контроллер к компьютеру
Итак, программа Arduino IDE установлена, запущена, пришло время подключить плату Arduino к компьютеру.
Соединяем Arduino с компьютером через USB-кабель. Система обнаружит устройство и опознает его как плату Arduino Nano.
Система сама найдет драйвер для платы Arduino.
Вы увидите, как на плате загорится светодиод PWR, и начнут мигать светодиоды TX, RX. Это означает, что на плату подано питание, и микроконтроллер Arduino начал выполнять прошитую на заводе программу.
Чтобы настроить Arduino IDE на работу с Arduino Nano, нам необходимо уточнить, какой номер COM-порта присвоил компьютер Контроллеру Arduino.
То есть нам необходимо сообщить Arduino IDE, что плата, с которой ей предстоит общаться, находится на соответствующем COM-порту.
Для этого переходим в меню «Инструменты» → «Порт» и выбираем порт ttyUSB0:
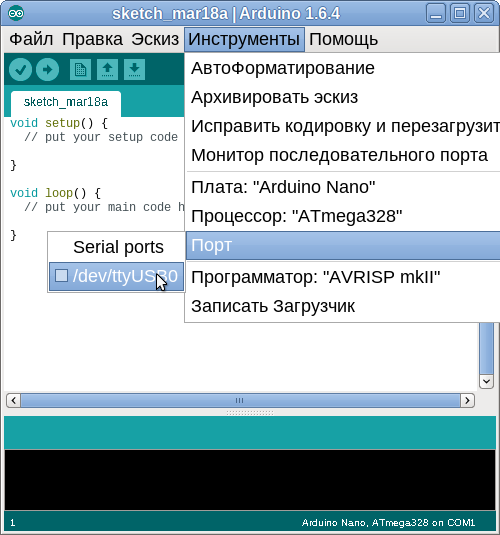
Это означает, что операционная система распознала нашу плату Arduino как COM-порт, подобрала для неё правильный драйвер и назначила этому COM-порту номер. Если мы подключим к компьютеру другую плату Arduino, то операционная система назначит ей другой номер. Поэтому, если у вас несколько плат Arduino, очень важно не запутаться в номерах COM-портов.
Теперь Arduino IDE знает, что контроллер находится на нужном порту COM. Убедимся в этом, взглянув на правый нижний угол — нашей плате назначен правильный порт:
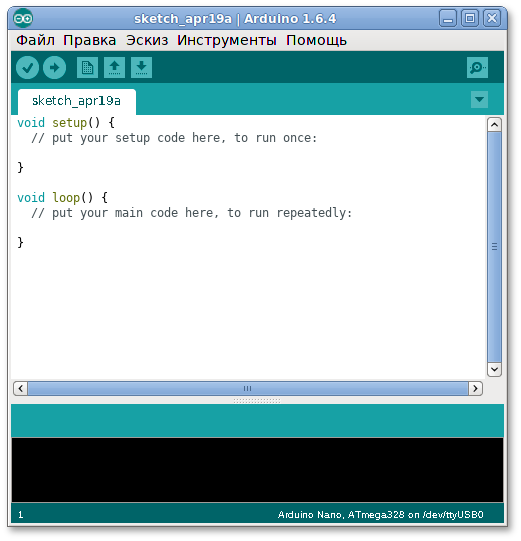
Таким образом, Arduino состоит из двух основных частей — непосредственно платы Arduino, которая является частью аппаратного обеспечения и среды разработки IDE — программного обеспечения, которое запускаем на компьютере. IDE необходимо для создания скетчей (компьютерных программ), которые затем выгружаются на плату Arduino и скетч «говорит» плате, что делать.
Таким образом, процесс программирования Arduino упрощённо выглядит следующим образом:
- подключаем плату Ардуино к USB-порту компьютера;
- пишем скетч, для работы платы;
- выгружаем этот скетч на плату через USB-соединение и ждём несколько секунд для перезапуска платы.
Плата приступит к выполнению написанного скетча. И в этом курсе мы будем учиться сами писать несложные скетчи.
Как мы уже видели, существует много вариантов этой платы, но наши первые шаги мы будем проводить на плате Arduino Nano. Для удобства работы, контроллер Arduino Nano у нас размещен на плате K-6, о которой подробнее поговорим далее, пока же рассмотрим внимательно сам контроллер Arduino Nano. На нем расположены четыре светодиода: TX, RX, PWR, L:
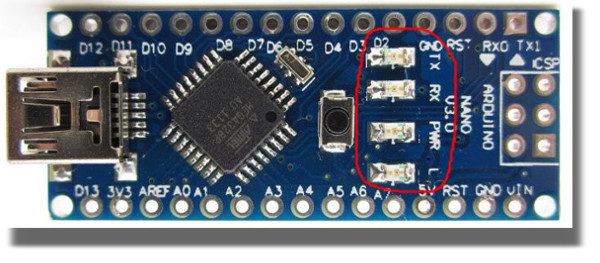
Диод PWR сигнализирует о подключении питания к плате Arduino.
Основная же деталь платы — это микроконтроллер ATMega328 с прошитым загрузчиком Arduino в который и будут записываться программные коды-скетчи, разработанные или проанализированные и модернизированные нами в ходе работы.
Электрическое питание может быть подано на плату через USB-порт от компьютера, или отдельно от источника питания: от батарейки, аккумулятора, или от сети через специальный адаптер. Главное при подключении не перепутать плюс с минусом, и знать, что подключаемый источник должен давать напряжение от 3 до 12 В, максимум — 24 В. Плата сама выберет источник питания: например, если она подключена к компьютеру через USB кабель, а к разъему питания подключен адаптер, то плата выберет адаптер.